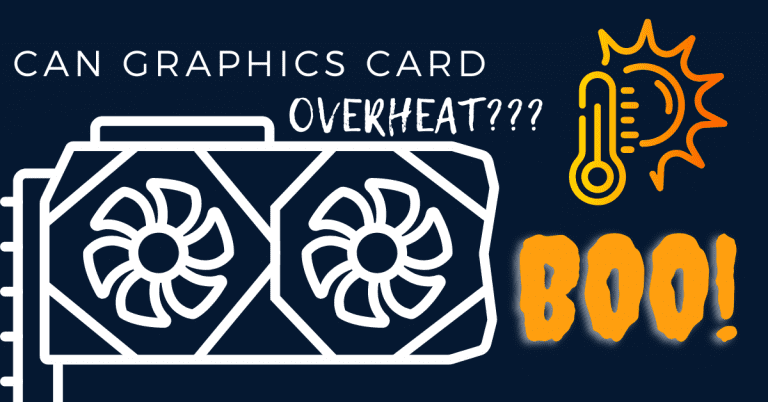How to Connect a Logitech Keyboard to Mac: A Complete Guide
How to Connect a Logitech Keyboard to Mac? In today’s digital age, where typing has become an integral part of our daily routines, having a reliable and comfortable keyboard is crucial. Mac users, known for their preference for premium technology and seamless user experiences, often seek the best peripherals to complement their devices.
How to Connect a Logitech Keyboard to Mac: A Complete Guide
Logitech, a reputable brand synonymous with quality computer accessories, offers a wide range of keyboards that are not only compatible with Mac but also designed to enhance the user’s productivity and typing comfort.
In this comprehensive guide, we will delve into the process of connecting a Logitech keyboard to a Mac, explore the benefits of using Logitech keyboards with Apple devices, and provide valuable tips to optimize your typing experience.
Understanding Logitech Keyboards Compatible with Mac:
One of the significant advantages of Logitech keyboards is their impeccable compatibility with Mac computers. Logitech recognizes the unique needs of Apple users and has designed their keyboards to work seamlessly with macOS, ensuring a hassle-free setup process.
Whether you own a MacBook, iMac, Mac Mini, or Mac Pro, you’ll find a wide variety of Logitech keyboards explicitly built to cater to your requirements.
Logitech keyboards for Mac not only offer seamless integration with macOS but also cater to the needs of gamers, especially those who enjoy FPS games.
These keyboards often feature dedicated keys for macOS functions and shortcuts, which enhance productivity for both everyday tasks and gaming sessions. With a single keystroke, Mac users can effortlessly adjust screen brightness, control audio settings, and activate Mission Control.
What sets these Logitech keyboards apart is their ability to cater to the gaming community while preserving the familiar keyboard layout that Apple enthusiasts appreciate. The inclusion of optimized Command, Option, and Control keys ensures that FPS game players can execute swift and precise commands, giving them a competitive edge in their gaming adventures.
Moreover, Logitech’s attention to detail extends to the aesthetics of its keyboards, offering sleek and modern designs that blend harmoniously with Apple’s minimalist approach. Whether you prefer a wireless or wired setup, Logitech provides options that perfectly complement your Mac device.
Preparing for the Connection:
Before embarking on the journey of connecting your Logitech keyboard to your Mac, it is essential to take a few preparatory steps.
Firstly, ensure your Logitech keyboard model is compatible with your specific Mac model.
While most Logitech keyboards are designed to work with macOS, checking for model-specific compatibility will help you avoid any potential issues during setup.
Next, verify that your Mac’s operating system is up to date. The compatibility and smooth functionality of Logitech keyboards often depend on the macOS version.
Also, Updating your system to the latest available version will ensure that the necessary drivers and firmware are in place for a seamless connection.
If you are using a wireless Logitech keyboard, make sure it is adequately charged or replace the batteries if necessary. A fully charged wireless keyboard ensures uninterrupted setup and usage.
Connecting Logitech Keyboard to Mac:
The process of connecting a Logitech keyboard to a Mac is relatively straightforward, and it can be done in a few simple steps.
However, the steps vary depending on whether you have a wireless or wired Logitech keyboard.
For Wireless Keyboards:
Enable Bluetooth on your Mac by clicking on the Bluetooth icon in the menu bar and selecting “Turn Bluetooth On.”
Turn on your Logitech wireless keyboard and put it into pairing mode. The process of putting the keyboard into pairing mode may vary depending on the model, so refer to the instruction manual provided by Logitech.
Once the keyboard is in pairing mode, your Mac should automatically detect it. In the Bluetooth preferences on your Mac, you should see the Logitech keyboard listed as an available device. Click on it to initiate the pairing process.
Follow any on-screen prompts to complete the pairing process, and your Logitech wireless keyboard should now be connected to your Mac.
For Wired Keyboards:
Plug the USB connector of the Logitech keyboard into an available USB port on your Mac. Moreover, Your Mac should recognize the keyboard and install any necessary drivers automatically.
Once the installation is complete, your Logitech wired keyboard is ready to use.
Troubleshooting:
While connecting Logitech keyboards to Mac devices is generally a smooth process, you might encounter some issues.
Some Common problems include failed connections, unresponsive keys, or intermittent Bluetooth connectivity. To address these issues, try the following troubleshooting steps:
Reset the Bluetooth connection between your Mac and Logitech keyboard. Go to System Preferences > Bluetooth and remove the Logitech keyboard from the list of paired devices. Then, repeat the pairing process outlined earlier.
Ensure that both your Mac’s operating system and Logitech keyboard drivers and firmware are up to date. Visit Logitech’s official website to check for any available updates.
For wireless keyboards, ensure that the batteries are not depleted. If the battery levels are low, replace them with fresh ones.
Logitech Keyboard Customization for Mac:
To make the most of your Logitech keyboard and tailor it to your preferences, Logitech offers a powerful software application called Logitech Options.
This software allows you to customize the keyboard’s behavior, such as reassigning function keys, creating shortcuts, and configuring gesture controls.
Logitech Options also provides Mac users with additional functionalities to further enhance productivity.
After connecting your Logitech keyboard to your Mac, download and install Logitech Options from Logitech’s official website.
Once installed, you can use the software to remap keys, assign specific functions to shortcut keys, adjust keyboard backlighting (if applicable), and configure mouse and trackpad settings for Logitech devices that have integrated touchpads.
By customizing your Logitech keyboard to align with your unique workflow, you’ll experience a more personalized and efficient computing experience on your Mac.
Tips for Optimizing Logitech Keyboard Performance on Mac:
To ensure your Logitech keyboard continues to deliver top-notch performance and a comfortable typing experience, consider the following tips:
Keep the keyboard’s firmware and software up to date: Logitech periodically releases firmware updates and software enhancements that can improve compatibility and add new features. Regularly check for updates on Logitech’s website or use Logitech Options’ built-in update checker.
Clean and maintain the keyboard: Over time, dust and debris can accumulate between the keys, potentially affecting performance. Also, Clean your Logitech keyboard regularly using compressed air or a soft brush to remove any particles.
Utilize additional features and functionalities: Familiarize yourself with Logitech Options and explore the various customization options it offers. Experiment with assigning functions to keys and creating shortcuts that align with your workflow to maximize productivity.
Adjust keyboard settings: If your Logitech keyboard has customizable backlighting, experiment with different brightness levels or color schemes to suit your preferences and create a visually appealing workspace.
FAQs:
Why won't my Logitech keyboard connect to my Mac?
If your Logitech keyboard is not connecting to your Mac and is not being detected by Logitech Options, it is possible that the device's battery is depleted. To troubleshoot, connect the keyboard to your Mac using a USB cable and see if it appears in Logitech Options. If it does, this indicates that the battery needs to be charged. Alternatively, if the keyboard uses replaceable batteries, try swapping them with a new set to ensure proper functioning.
Can I use a Logitech keyboard with a Mac?
Yes, you can use a Logitech keyboard with a Mac. The Logitech K380 is an excellent budget-friendly keyboard option for Mac users. It is designed to work seamlessly with Mac products, utilizing Bluetooth connectivity, which means you can connect it without the need for dongles, adapters, or a USB port. This compact keyboard is an ideal choice for Mac users seeking a convenient and hassle-free typing experience.
How do I connect my Mac to a wireless keyboard?
To connect a wireless keyboard to your Mac, follow these steps: Click on the Apple menu in the top-left corner of your Mac's screen. Select System Preferences from the drop-down menu. In the System Preferences window, click on Bluetooth in the sidebar. You might need to scroll down to find it. Ensure that your wireless keyboard is in pairing mode and ready to connect. Once your keyboard appears in the list of available Bluetooth devices, hover the mouse pointer over it. Click on the Connect button that appears next to the keyboard's name. Your Mac will then establish a connection with the wireless keyboard, allowing you to use it to type and interact with your computer.
Conclusion:
Connecting a Logitech keyboard to your Mac is a simple yet rewarding process that opens up a world of possibilities for enhancing productivity and typing comfort.
With Logitech’s exceptional compatibility and dedicated macOS functionalities, you’ll experience seamless integration with your Apple device.
Moreover, By following the steps outlined in this guide, you can effortlessly set up your Logitech keyboard and customize it to suit your individual needs.
Whether you’re a creative professional, a student, or someone who spends long hours typing, a Logitech keyboard paired with your Mac will undoubtedly elevate your computing experience.
At last, Embrace the power of seamless connectivity and optimized productivity by connecting a Logitech keyboard to your Mac today!