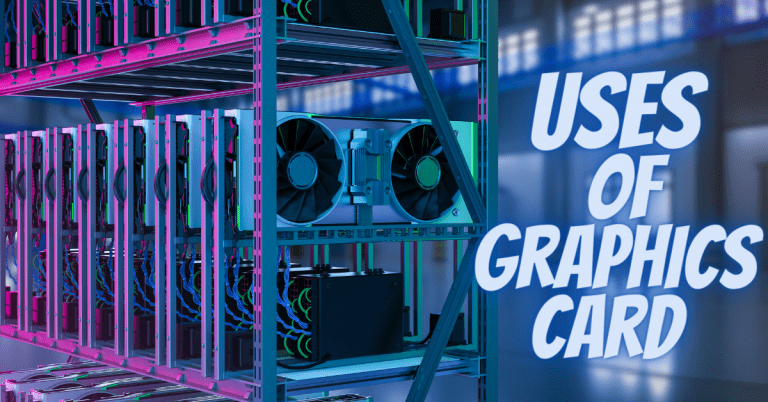How to Change Mouse Direction on Dual Monitors?
The use of dual monitors has become increasingly prevalent, revolutionizing the way we interact with our computers. But for optimal performance, it is crucial to learn how you can change mouse direction on dual monitors.
With the ability to have two screens side by side, users are empowered with enhanced multitasking capabilities and expanded screen real estate.
However, along with the numerous advantages, there comes a common challenge – managing the mouse direction and cursor movement seamlessly across multiple monitors.
In this article, we delve into the realm of dual monitor setups. And providing you with valuable insights on how to optimize your workflow for a more efficient and fluid user experience.
What is Dual Monitor Setup?
A dual monitor setup involves connecting two displays to a single computer, creating an extended desktop environment. This setup offers a plethora of benefits, including an increase in productivity through the ability to have multiple applications and windows open simultaneously.
However, you might encounter a minor but potentially irksome inconvenience – the default mouse direction.
How Default Direction of the Mouse Effects a Dual Monitor Setup?
By default, the mouse cursor moves seamlessly from one monitor to another in a left-to-right or right-to-left manner, depending on how the monitors are physically arranged.
While this might work for some users, it can often lead to a disjointed navigation experience. Imagine the cursor moving left on your primary screen but jumping to the right on your secondary screen.
This default behavior can disrupt your workflow and hinder the fluidity you seek in a dual monitor setup.
How to Change Mouse Direction on Dual Monitors?
It’s crucial to set the mouse direction to match the physical layout of your monitors. Below are the quick easy methods for changing mouse direction on dual monitors.
1. Windows Settings Method:
One of the simplest ways to change the mouse direction on dual monitors is by utilizing the built-in settings within the Windows operating system. Follow these steps to customize your mouse behavior:
Access Display Settings:
Right-click on your desktop and select “Display Settings.”
Identify Monitor Arrangement:
Scroll down and identify the arrangement of your monitors. Drag and drop them to match their physical layout.
Modify Mouse Direction:
Once the monitors are arranged correctly, scroll further and find the “Multiple Displays” section. From the drop-down menu, choose “Extend these displays.” This ensures that the mouse cursor flows seamlessly across both screens in the desired direction.
Third-Party Software Solutions:
For more advanced customization and a wider array of options, third-party software comes to the rescue. These applications offer tailored solutions to meet your specific needs. Some popular options include:
Dual Monitor Tools:
This software provides various features, including the ability to lock the cursor within a specific monitor or application window, preventing accidental movement to the other screen.
DisplayFusion:
Offering extensive customization, DisplayFusion allows you to create monitor profiles, set hotkeys, and even span a single wallpaper across both monitors seamlessly.
Actual Multiple Monitors:
With features like Multi-Monitor Taskbars and customizable mouse shortcuts, this software provides a comprehensive solution for managing dual monitors effectively.
2. Graphics Card Control Panel:
Graphics card manufacturers like NVIDIA and AMD also offer control panels that allow you to tweak various display settings, including mouse direction. Here’s how to do it:
Access the Control Panel:
Right-click on your desktop and select the control panel specific to your graphics card (NVIDIA Control Panel or AMD Radeon Settings).
Navigate to Display Options:
Find the display options or multiple display settings within the control panel.
Adjust Mouse Direction:
Look for the option that allows you to customize how the mouse cursor moves across monitors. Depending on your graphics card, this option might be labeled differently. Make the necessary adjustments to match your physical monitor arrangement.
While these methods offer great flexibility, compatibility issues or limitations might arise, especially when using older hardware or certain software applications.
Best Practices and Tips:
Optimizing your mouse direction involves more than just changing a few settings. Consider these best practices to ensure a seamless dual monitor experience:
Physical Alignment:
Position your monitors in a way that aligns with your natural eye movement. This alignment minimizes strain and facilitates smooth cursor navigation.
Monitor Settings:
Adjust display settings such as scaling and resolution to ensure consistency between the two screens. A unified visual experience contributes to better cursor movement.
Mouse Sensitivity:
Calibrate your mouse sensitivity to your preference. A balance between speed and control enhances cursor transition between monitors.
Experimentation:
Every user’s preference is unique. Don’t hesitate to experiment with different settings until you find the configuration that feels most intuitive to you.
Troubleshooting and Common Issues:
Despite your best efforts, you might encounter some challenges along the way. Here are solutions to common problems:
Cursor Getting “Stuck”:
If your cursor gets stuck at the edges of a monitor, consider adjusting the monitor alignment slightly within the display settings.
Inconsistent Cursor Movement:
Inconsistencies might arise due to varying monitor resolutions. Ensure both monitors have the same resolution for seamless cursor movement.
Application Compatibility:
Some applications might not seamlessly transition between monitors. In such cases, try running the application in windowed mode.
FAQs:
Is there a keyboard shortcut to quickly move my cursor between two monitors?
Absolutely, you can swiftly move your active window between monitors using hotkeys. Try Win+Shift+Left arrow to shift left or Win+Shift+Right arrow to shift right. These shortcuts enhance your dual monitor experience.
How do I reverse my mouse function?
To switch mouse button functions, go to Mouse in settings, click on the Buttons tab, and check Switch primary and secondary buttons for a reversed setup.
How can I change the mouse scrolling direction in Windows 10?
In Windows 10, access settings through the Start button or Windows + I. Under Scrolling direction, choose between Down motion scrolls down and Down motion scrolls up to adjust your touchpad scrolling.
Is it possible to have different resolutions on my dual monitors?
Yes, you can have different resolutions on your dual monitors, but it might lead to inconsistent cursor movement. For the best experience, try to match the resolutions of both monitors.
Conclusion:
Changing mouse direction on dual monitors is a gateway to a more productive and enjoyable computing experience. By properly setting up to dual monitor you can achieve your desired results without any disturbance.
Enjoy the flexibility offered by both built-in operating system settings and third-party software solutions, and don’t hesitate to tweak settings until you achieve a seamless and efficient workflow across your dual monitors.
We value your feedback. Please let us know if you have further queries regarding mouse setting. Don’t let default settings limit your productivity!