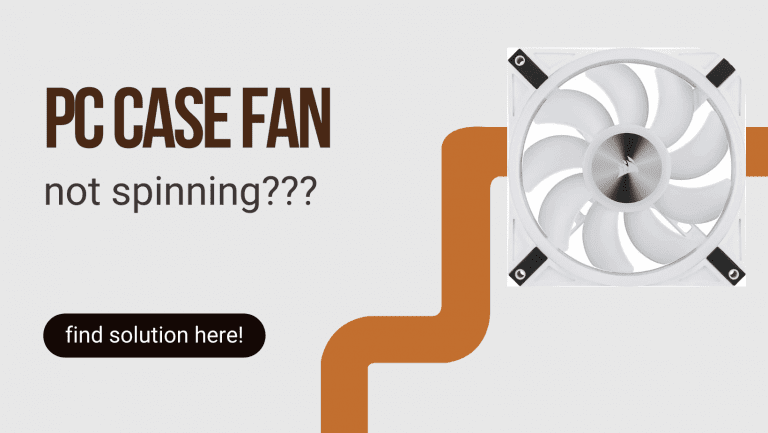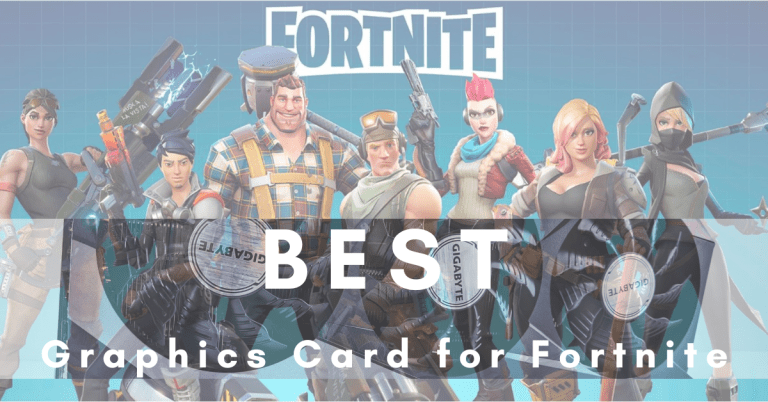Can graphics cards slow down my computer?
Can graphics cards slow down my computer? Hardware malfunctions can be a frustrating and costly experience. Especially when the component that fails is a crucial part of a system such as the GPU. Despite the GPU’s significant financial investment, it is not immune to failure caused by poor thermal conditions or excessive strain. A bad graphics card can slow down your computer.
However, before a GPU completely succumbs to failure, several warning signs can be observed. By paying attention to these indicators, one can take preventative measures or prepare for a replacement before it’s too late. In this article, we will explore the primary symptoms of an impending GPU failure and the effects of graphics cards to slow down your computer. Furthermore, provide guidance on how to determine if your GPU is on the brink of malfunctioning.
5 reasons: Why do graphics cards slow down your computer?
Your GPU is the backbone of your gaming setup and ensuring its longevity is of utmost importance. However, a number of issues can cause it to malfunction or fail.
Overheating, memory speed problems, overclocking, insufficient power or VRAM, exposure to viruses and malware, and underlying hardware problems can slow down the performance level of your computer.
1. The graphics card can overheat:
When your computer’s GPU works too hard for a long time, it can overheat. This can cause your computer to freeze or crash. You might notice this happening if the fans on your computer start spinning faster and making more noise. This can happen if you’re using a lot of your computer’s memory, like when you’re playing a demanding game.
2. Memory speed can impact graphics card performance:
Your graphics card has both a GPU and video memory, and if it’s struggling to perform, the memory speed may be the problem. The speed of your memory is measured in MHz, and a higher speed is generally better for performance. If your graphics card is running slower than it should, you can try adjusting the memory speed to match the speed of your GPU. This can be done by either overclocking the GPU or increasing the frequency of the memory in small increments.
Keep in mind that different graphics cards will handle different speeds differently. So it’s important to test each setting before making it permanent. PC games that require high-resolution textures and images can also put a strain on your graphics card and cause it to bottleneck. Which is why some graphics cards are designed with memory speeds that are lower than what’s needed for optimal performance. This can result in reduced visual quality, so you’ll need to weigh your priorities between performance and visuals
3. Insufficient power supply:
However, if you’re using a high-end graphics card, it’s recommended to have a power supply that’s capable of delivering 600 watts or more.
4. Insufficient VRAM:
In addition to the power supply, the graphics card also needs to have sufficient VRAM to handle demanding games and applications. Insufficient VRAM can cause slow performance, lag, and even crashes.
To avoid these issues, make sure your graphics card has enough VRAM to handle your intended use. Check the system requirements of the games and applications you want to run, and choose a graphics card with enough VRAM to meet those requirements.
In conclusion, an underpowered graphics card can significantly impact performance. To avoid this, ensure your computer has a sufficient power supply and VRAM for the graphics card you plan to use.
5. Driver Issues:
Outdated or incorrect graphics card drivers can cause performance issues, including slowdowns. It’s important to keep your drivers up-to-date to avoid these issues.
Fixing a bad graphics card: To boost performance
One of the most efficient ways to boost the performance of your graphics card is to keep the air that your computer is “intaking” free from dust and debris. Dust buildup can lead to multiple issues, including increased heat levels and sluggish performance. To rectify this, it is recommended to follow these steps:
- First, power off your computer to ensure that no programs are running in the background.
- Disconnect any unnecessary cables like USB and audio cables.
- Detach the power supply unit from the computer case and place it in a safe, secure location. If you’re in a hurry, you can simply unplug it from the electrical outlet.
- Use compressed air or a vacuum cleaner to eliminate dust particles that may have accumulated inside the computer.
By following these steps, you can increase the airflow and improve the speed at which your graphics card executes instructions.
Upgrade the cooling system:
Improving the cooling system can improve your graphics card’s performance. By upgrading to a more efficient cooling solution, you can regulate the heat produced by your graphics card. Before making any changes, it is important to confirm that your graphics card is compatible with the cooling system you want to install. Additionally, make sure that the graphics card fans increase their speed as the temperature rises. To do this, you can use software like MSI Afterburner to adjust the fan speed profile. If you need help, check out articles or videos that provide guidance on how to install extra fans or speed up graphics card fans.
FAQs:
Do graphics cards affect the performance of computers?
If you're a gamer or a content creator, you know that your graphics card is the heart of your computer's performance. It's the one that brings your games and videos to life, creating a seamless experience for you. So, if you're looking for a performance boost, the answer is a resounding YES!. Upgrading your graphics card will make your computer run smoother, faster, and more efficiently. So, if you're ready for an immersive gaming or content creation experience, it's time to upgrade your graphics card and see the difference for yourself! Get ready to experience lightning-fast graphics, buttery-smooth animations, and an overall improvement in performance!
How do I know a bad graphics card?
Graphical issues, such as graphical glitches, frame drops, and the blue screen of death, can indicate that a graphics card is on its last legs. Additionally, strange fan noises, crashes, and freezes can also be symptoms of a failing graphics card. The common cause of a damaged graphics card is overheating due to the accumulation of dust or lint in the computer system. However, other factors such as incorrect installation to the motherboard, excessive overclocking, or exposure to power surges can also contribute to a failing graphics card.
Can the graphics card be repaired?
Yes, a graphics card can be repaired in some cases. If you notice any damaged or rusted parts on the card, they may need to be replaced by a repair technician. You can also check the input and output ports on the back of the card to make sure they are not damaged. Cleaning the card using compressed air can also help if there is any debris causing a problem. However, in some cases, it may be more cost-effective to replace the entire card rather than repair it.
Conclusion:
In conclusion, there are several reasons why your graphics cards might be slow downs your computer performance. From overheating and insufficient power, to hardware problems and viruses, it’s important to take a comprehensive approach to troubleshooting. By taking the time to clean your computer and upgrade the cooling system. You can help ensure that your graphics card is working at its best. Additionally, if you suspect that the memory speeds are a problem, you can try to change the RAM speed to match that of your GPU. By addressing these common issues, you can help keep your graphics card working smoothly and effectively. So, allowing you to enjoy the best possible gaming experience.