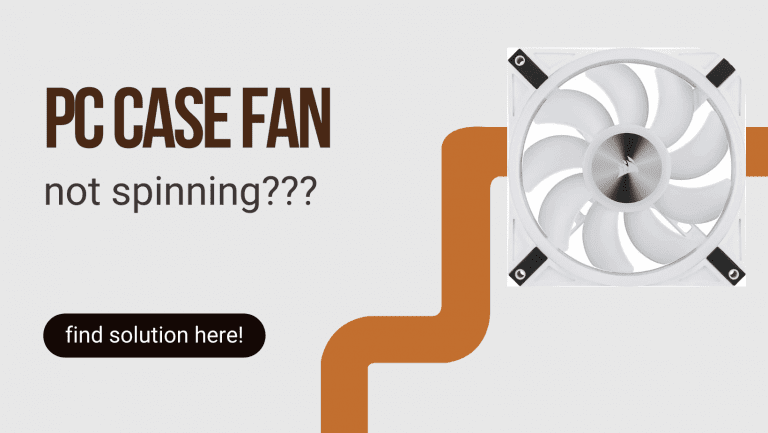How to Pair AirPods to Dell Laptop? A Step-by-Step Guide
AirPods are one of the most popular wireless earbuds on the market. They are easy to use, stylish, and compatible with multiple devices. Pairing your AirPods with your Dell laptop can provide you with a seamless audio experience. In this article, we will guide you through the process of how to pair AirPods to a Dell laptop.
Why Pair AirPods to Dell Laptop?
You can pair AirPods with other devices, such as Dell laptops, through Bluetooth. Even though they work best with Apple devices. Pairing AirPods to a Dell laptop can provide you with several benefits, such as:
- Seamless audio experience
- Freedom of movement
- Elimination of tangled wires
- Better sound quality
- Hands-free calling
How to Pair AirPods to Dell Laptop?
Pairing AirPods to Dell laptop is a straightforward process that can be completed in a few steps. Here’s how to do it:
Step 1: Turning on Bluetooth
To pair your AirPods with your Dell laptop, you first need to ensure that Bluetooth is turned on. This can be done by following these simple steps:
Step 1.1: Accessing the Start Menu
Click on the “Start” menu on your laptop’s home screen. This is usually located in the bottom left-hand corner of the screen and is denoted by the Windows icon.
Step 1.2: Accessing Settings
From the Start menu, click on “Settings.” This will open the Windows Settings window.
Step 1.3: Accessing Devices
Once you’re in the Settings window, click on “Devices.” This will open the Devices settings window.
Step 1.4: Accessing Bluetooth & Other Devices
In the Devices settings window, click on “Bluetooth & other devices.” This will open the Bluetooth & other devices settings window.
Step 1.5: Turning on Bluetooth
In the Bluetooth & other devices settings window, toggle the switch next to “Bluetooth” to turn it on. The switch will turn blue to indicate that Bluetooth is now turned on and your Dell laptop is now ready to pair with your AirPods.
Step 2: Putting AirPods in Pairing Mode
After turning on Bluetooth, you need to put your AirPods in pairing mode to connect them to your Dell laptop. Here are the steps to put your AirPods in pairing mode:
Step 2.1: Take AirPods Out of the Charging Case
Firstly, take your AirPods out of the charging case. Make sure they are fully charged before attempting to pair them with your Dell laptop.
Step 2.2: Press and Hold the Setup Button
On the back of the charging case, there is a setup button that you need to press and hold until the LED light on the front of the case starts flashing white. This button is small and circular in shape.
Step 2.3: AirPods are in Pairing Mode
Once the LED light starts flashing white, it means that your AirPods are now in pairing mode and ready to be connected to your Dell laptop. Make sure you keep the AirPods close to your laptop to ensure a successful connection.
Step 3: Pairing AirPods to Dell Laptop
Now that your AirPods are in pairing mode, it’s time to connect them to your Dell laptop. Here are the steps to pair your AirPods to your Dell laptop:
Step 3.1: Accessing Settings
Click on the “Start” menu on your laptop’s home screen. From there, click on “Settings.” This will open the Windows Settings window.
Step 3.2: Accessing Devices
Once you’re in the Settings window, click on “Devices.” This will open the Devices settings window.
Step 3.3: Accessing Bluetooth & Other Devices
In the Devices settings window, click on “Bluetooth & other devices.” This will open the Bluetooth & other devices settings window.
Step 3.4: Adding a New Device
In the Bluetooth & other devices settings window, click on “Add Bluetooth or another device.” This will open the Add a device window.
Step 3.5: Selecting Bluetooth
In the Add a device window, click on “Bluetooth.” This will begin the search for available Bluetooth devices.
Step 3.6: Selecting AirPods
Once the search is complete, your AirPods should appear in the list of available devices. Select your AirPods from the list.
Step 3.7: Connecting AirPods
After selecting your AirPods, click on “Connect.” Your Dell laptop will now attempt to connect to your AirPods. If the connection is successful, you’ll hear a sound in your AirPods, to indicate a successful pairing with your Dell laptop.
Step 4: Testing the Connection
After pairing your AirPods to your Dell laptop, it’s important to test the connection to make sure everything is working properly. Here are the steps to test the connection:
Step 4.1: Playing a Song or Video
To test the connection, play a song or video on your laptop. Make sure the volume is turned up so you can hear the audio.
Step 4.2: Putting on Your AirPods
Put on your AirPods and wait a few seconds for them to connect to your Dell laptop. You should hear a sound in your AirPods which indicates successful connection.
Step 4.3: Checking the Sound
If the sound is coming through your AirPods, the connection is successful. You can confirm this by checking the audio output settings on your laptop.
To do this, right-click on the volume icon in the taskbar and select “Open Sound settings.” Under “Output,” make sure that your AirPods are selected as the audio output device.
If the sound is not coming through your AirPods, try disconnecting and reconnecting them following the steps in Step 3. If you’re still having issues, check that your AirPods are charged and within range of your laptop.
Troubleshooting Tips
If you encounter difficulties while pairing your AirPods to your Dell laptop, don’t worry! Check out these troubleshooting tips to resolve the issue:
- Ensure that Bluetooth is ‘enable’ on your laptop.
- Put your AirPods in pairing mode.
- Restart your Dell laptop and AirPods.
- Reset your AirPods to factory settings.
- Update the Bluetooth drivers on your Dell laptop.
FAQs
Q1. Can I pair my AirPods with multiple devices?
Yes, AirPods are pairable with multiple devices. However, they can only be connected to one device at a time.
Q2. Why can't I see my AirPods in the list of available devices?
If you can't see your AirPods in the list of available devices, make sure they are in pairing mode and within range of your Dell laptop.
You may also need to reset your AirPods by putting them back in the charging case and holding down the setup button until the LED light flashes amber.
Q3. Can I use my AirPods to make phone calls on my Dell laptop?
Yes, you can use your AirPods to make and receive phone calls through applications like Skype or Zoom once you pair them to your Dell laptop.
Q4. Can I use my AirPods to control audio playback on my Dell laptop?
Yes, you can use the touch controls on your AirPods to control audio playback on your Dell laptop. Double-tap on either AirPod to play or pause audio, skip forward by double-tapping the right AirPod, and skip back by double-tapping the left AirPod.
Q5. How do I disconnect my AirPods from my Dell laptop?
To disconnect your AirPods from your Dell laptop, go to 'Settings' > 'Devices' > 'Bluetooth & other devices,' and click on your AirPods under 'Paired devices.' Then, click on 'Remove device.'
Conclusion
Pairing AirPods to Dell laptop can provide you with a seamless audio experience. By following the steps mentioned in this article, you can easily pair your AirPods to your Dell laptop. If you face any issues, follow the troubleshooting tips mentioned above. Enjoy your wireless audio experience with your AirPods and Dell laptop.